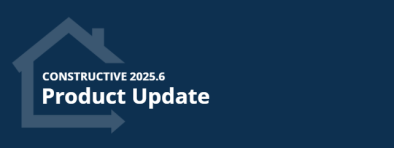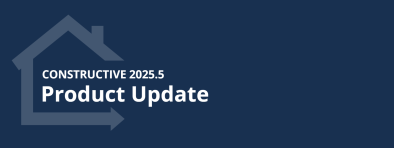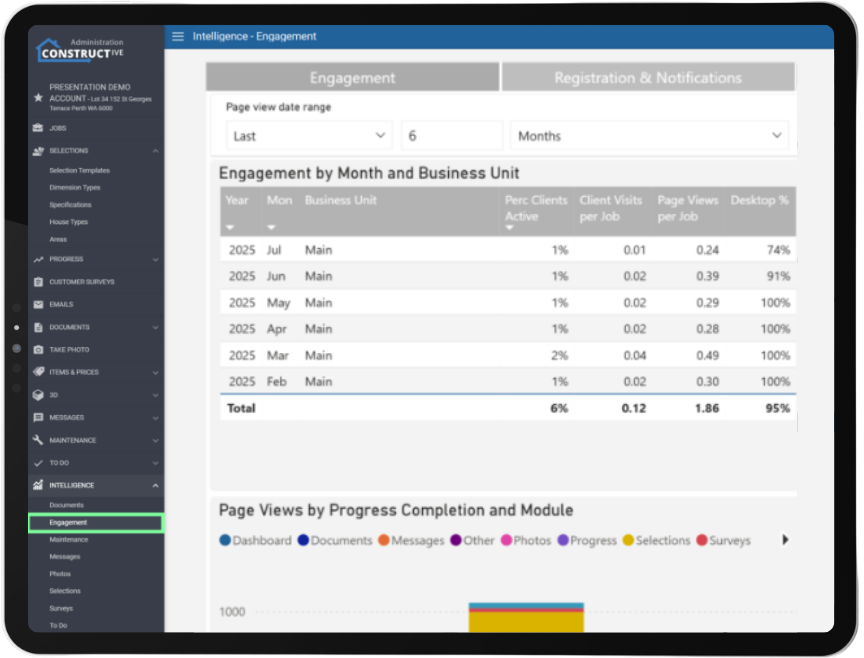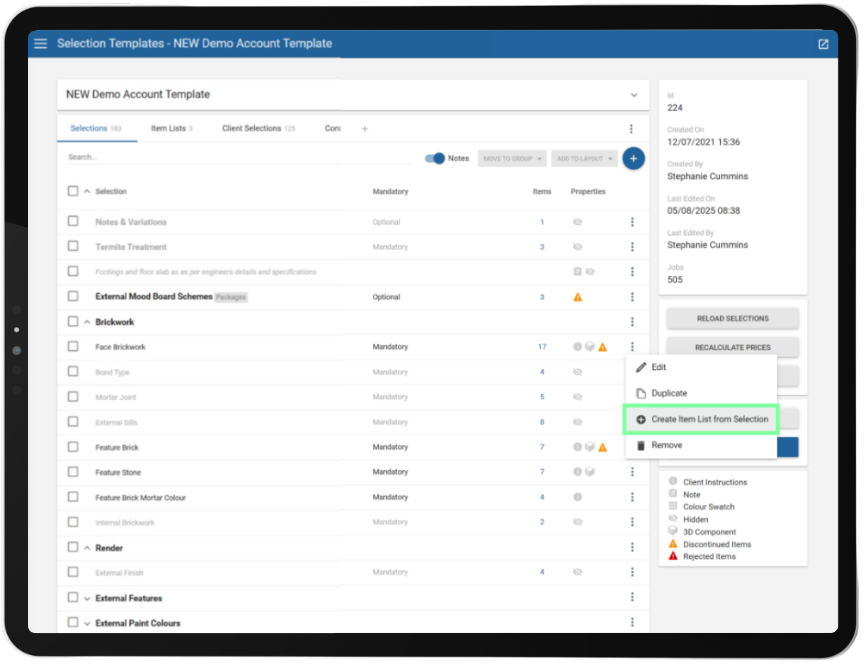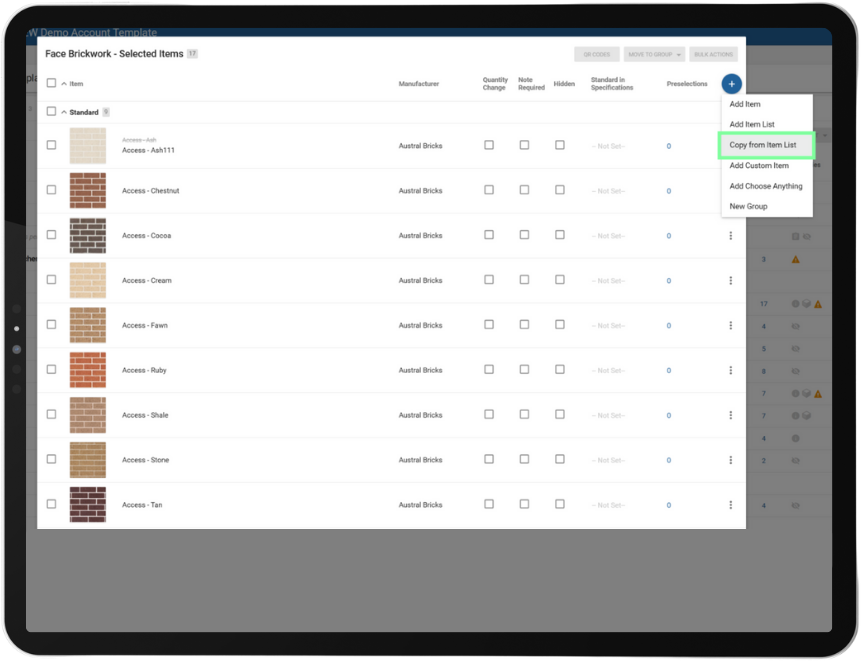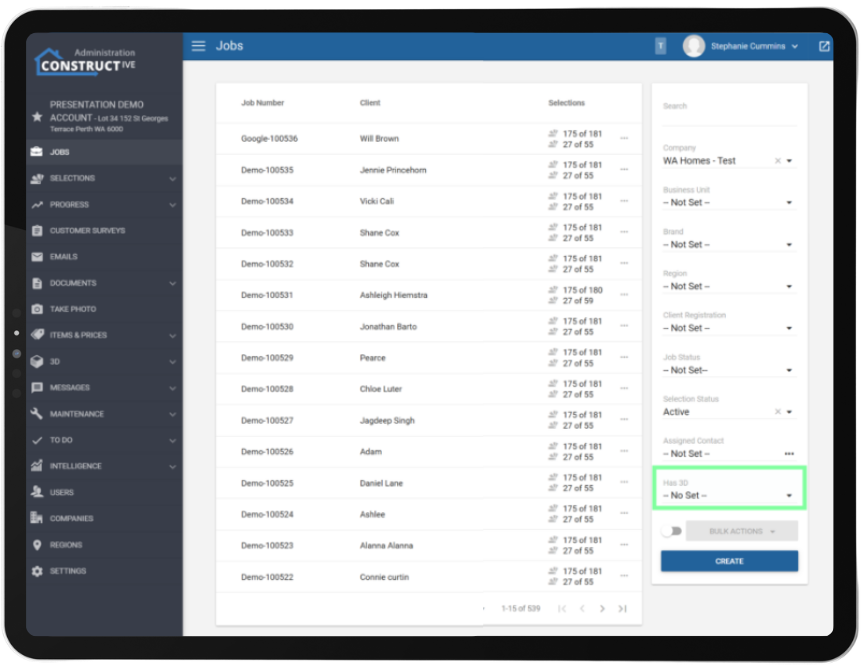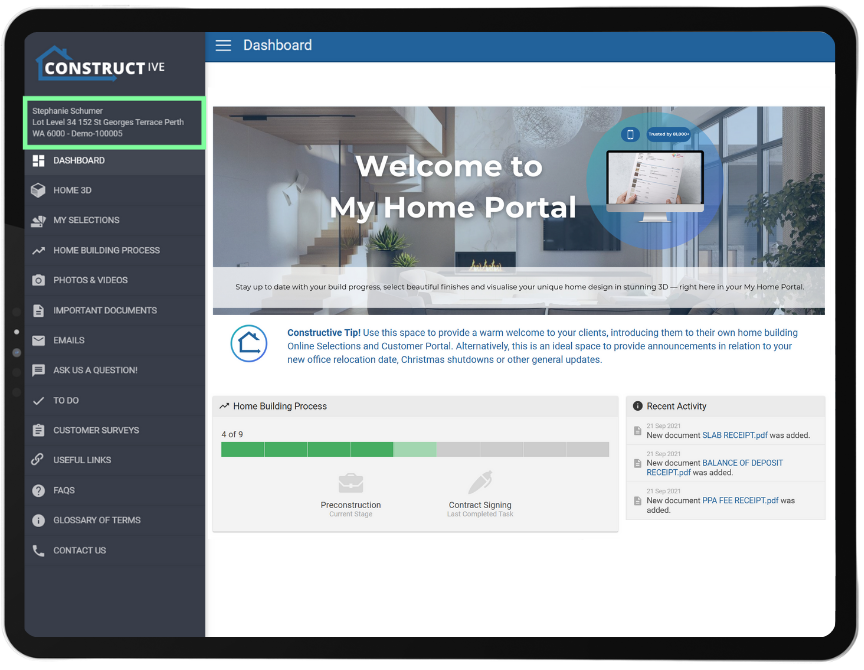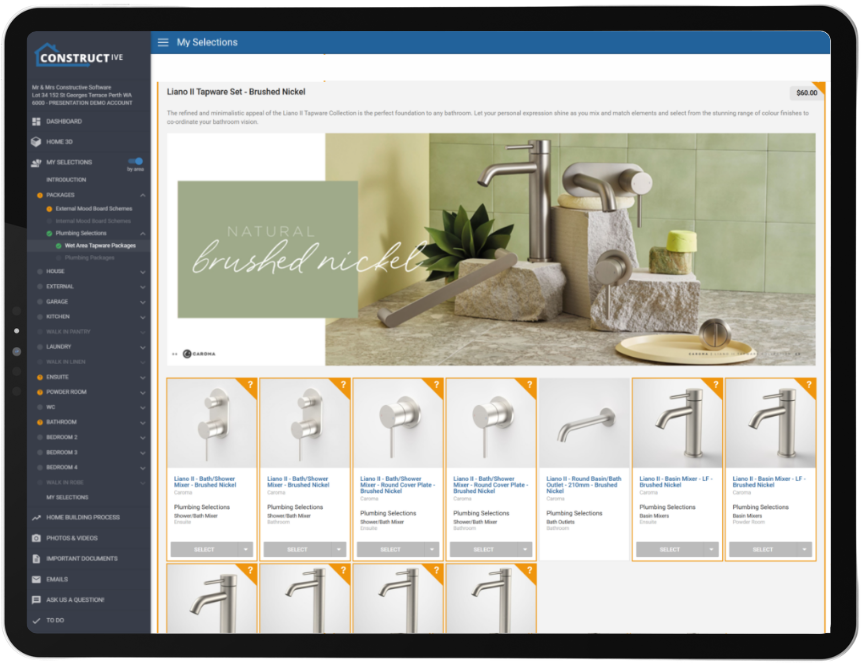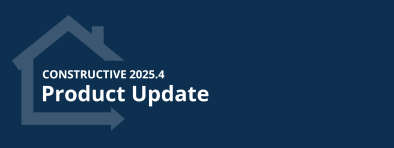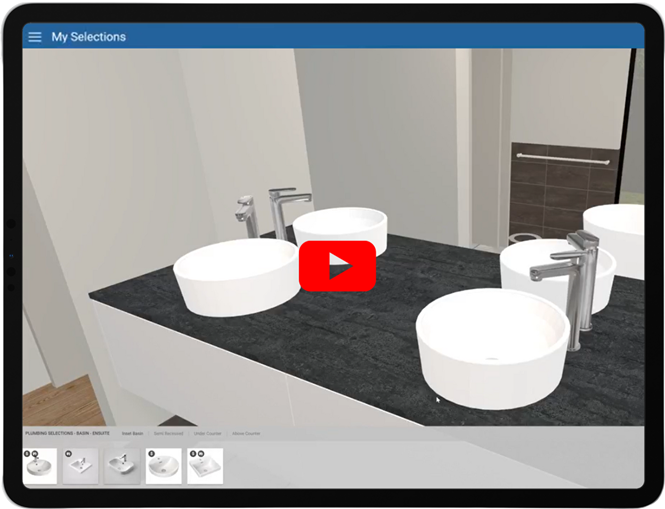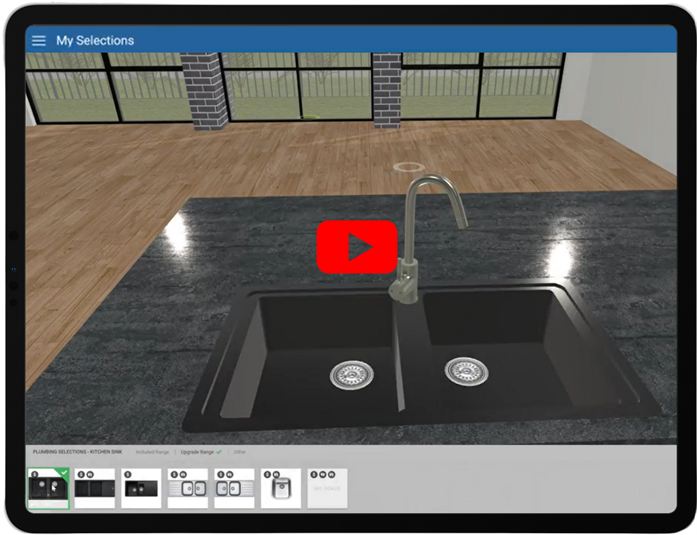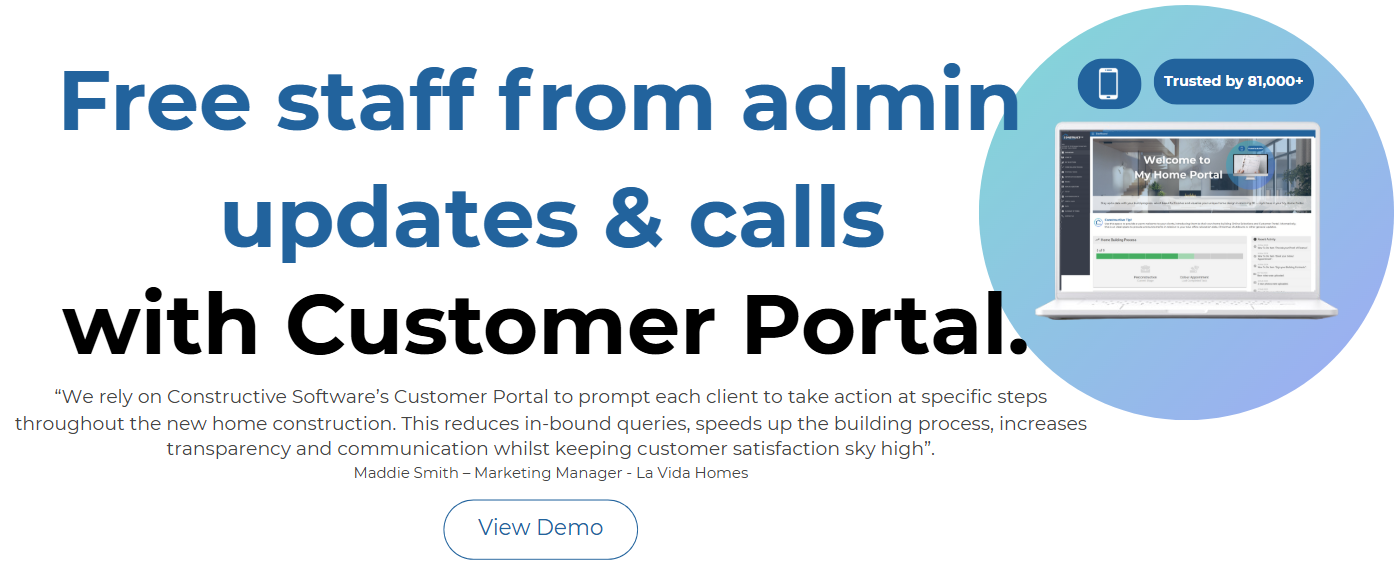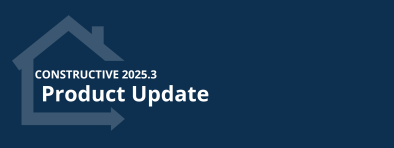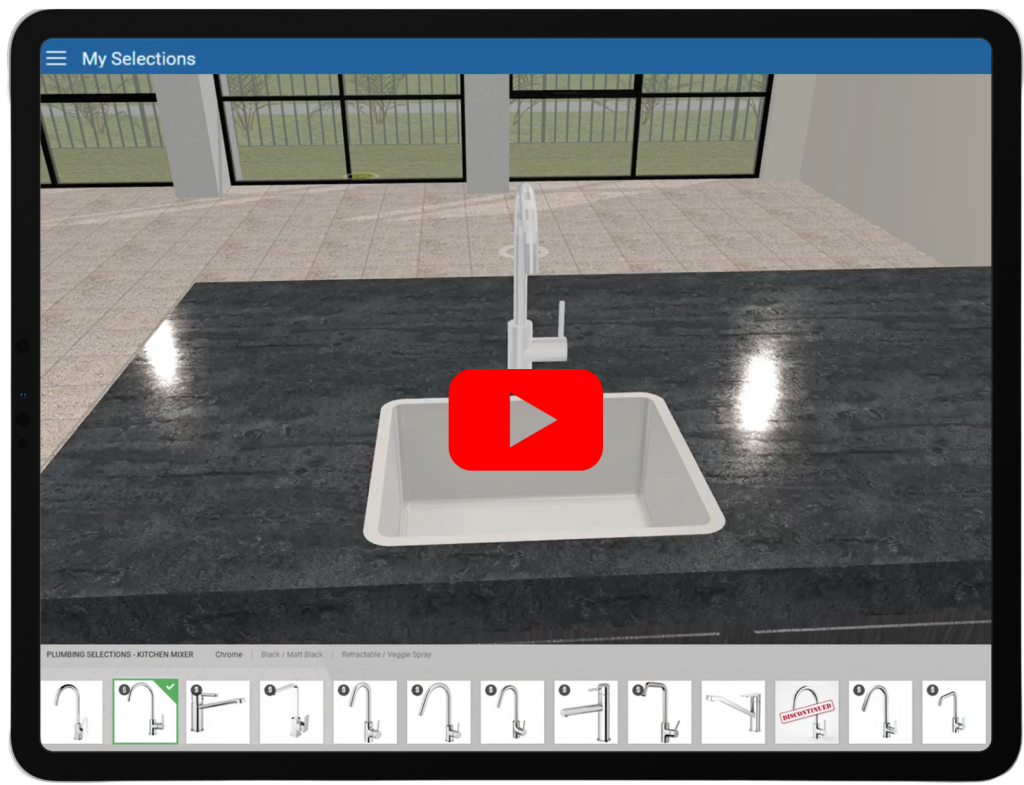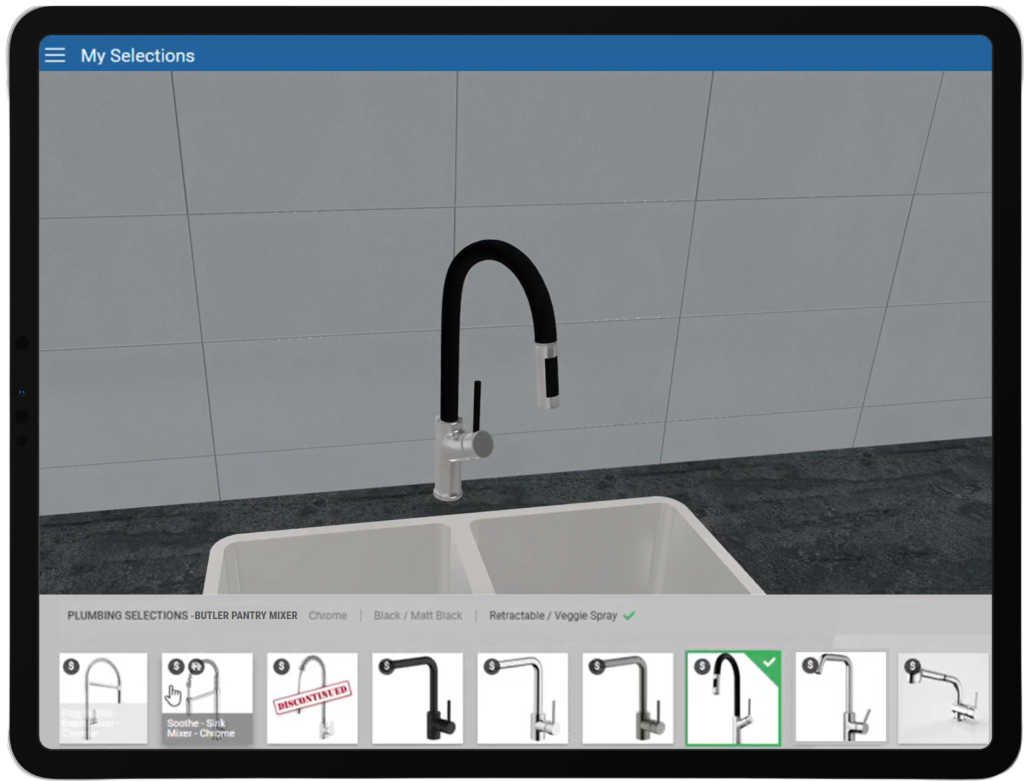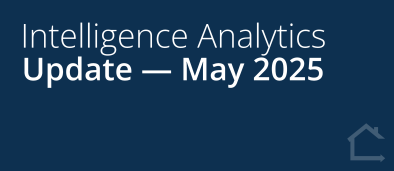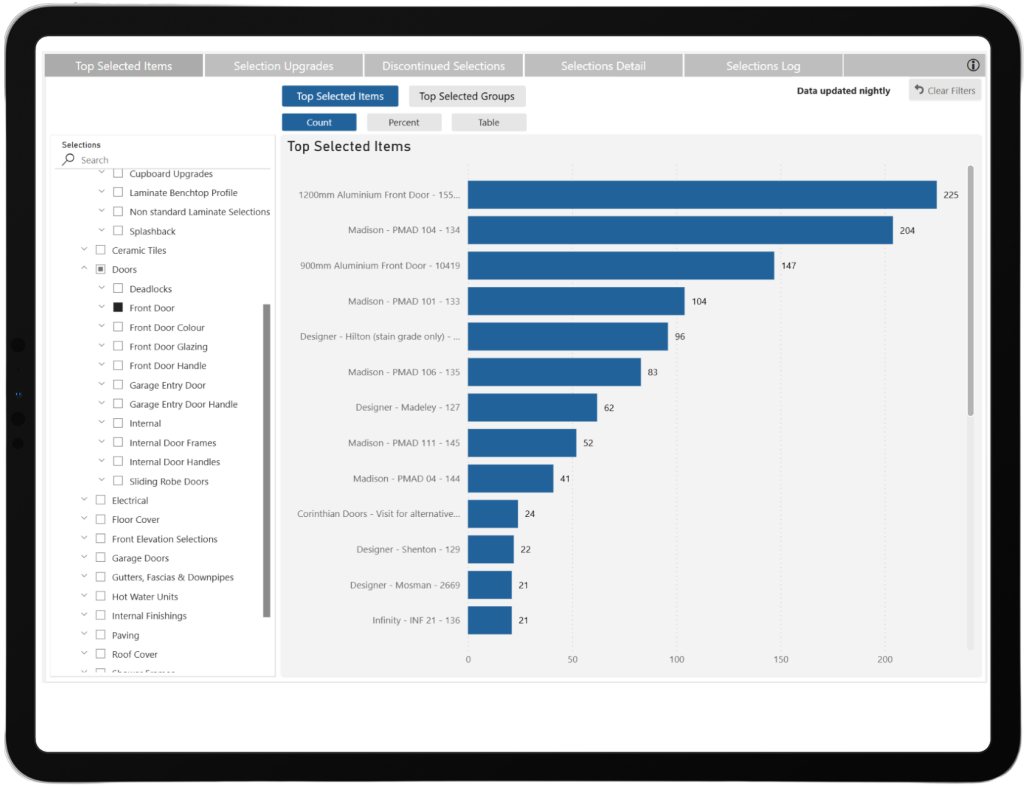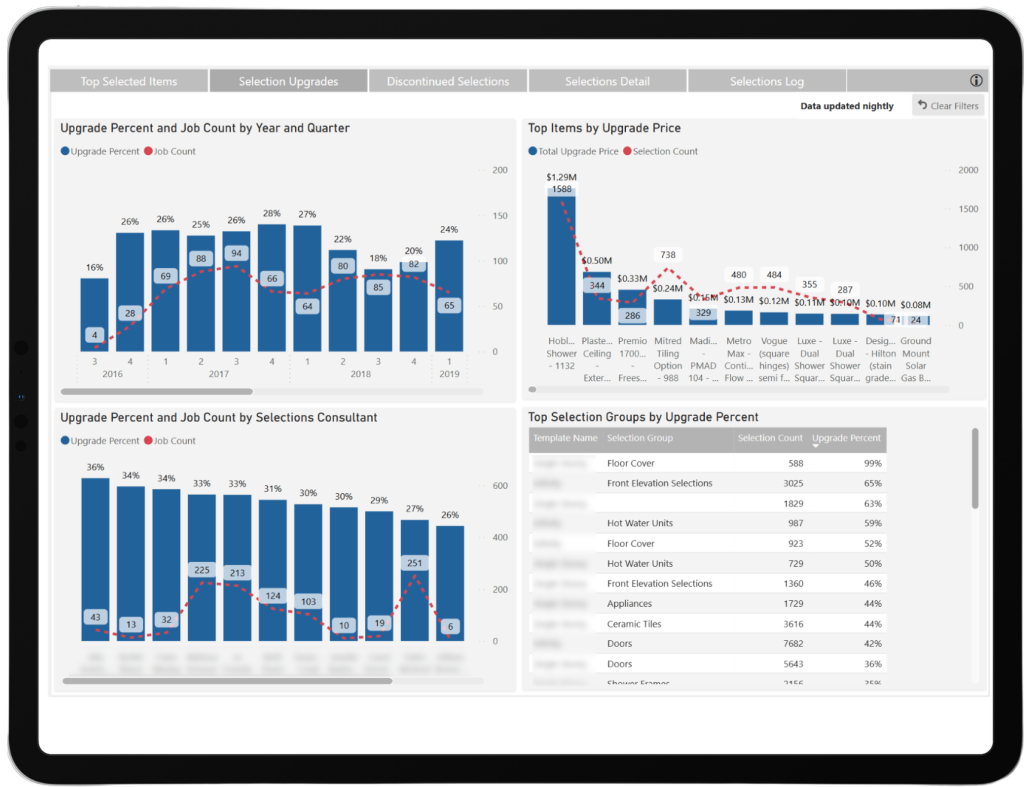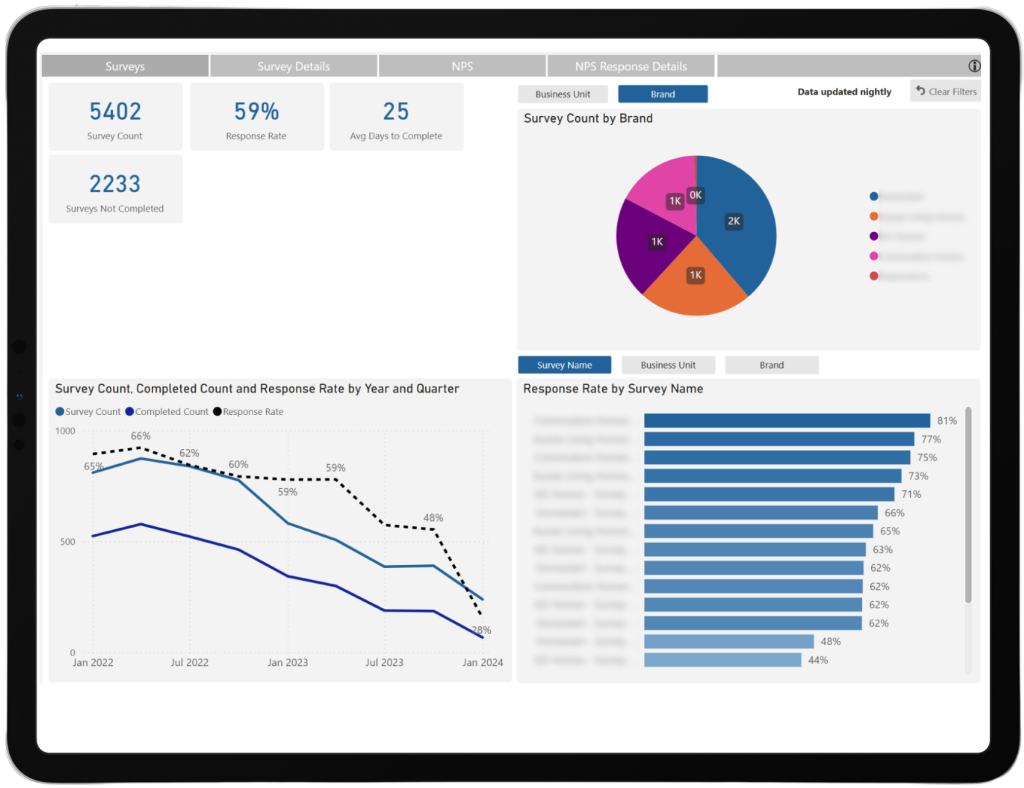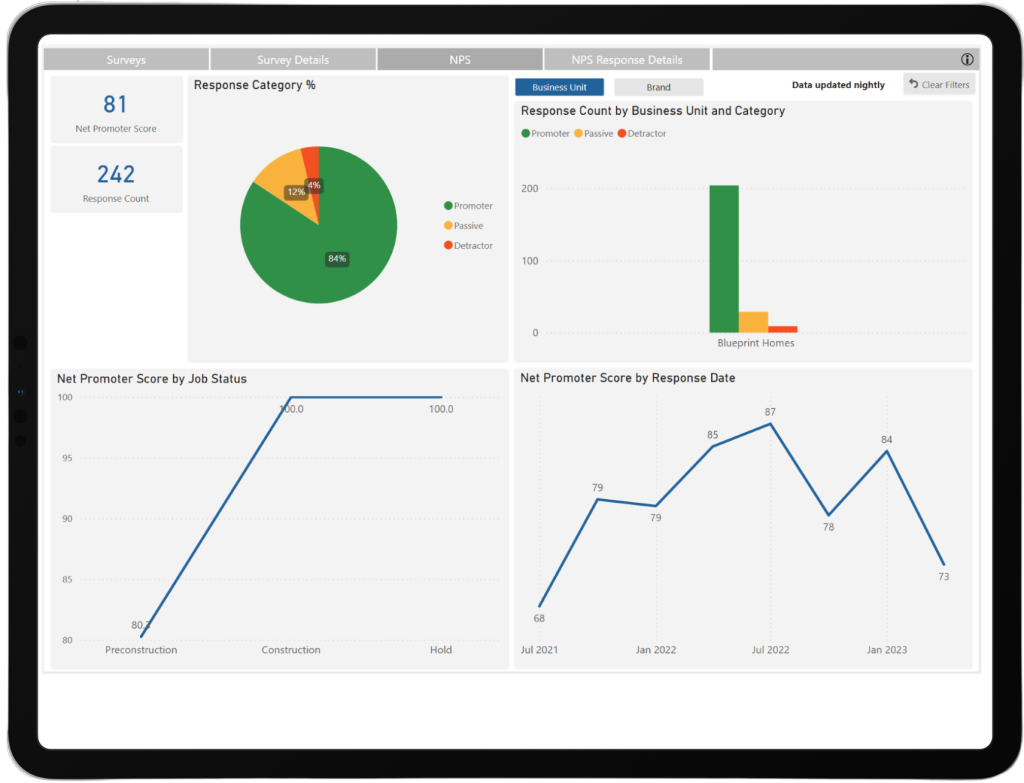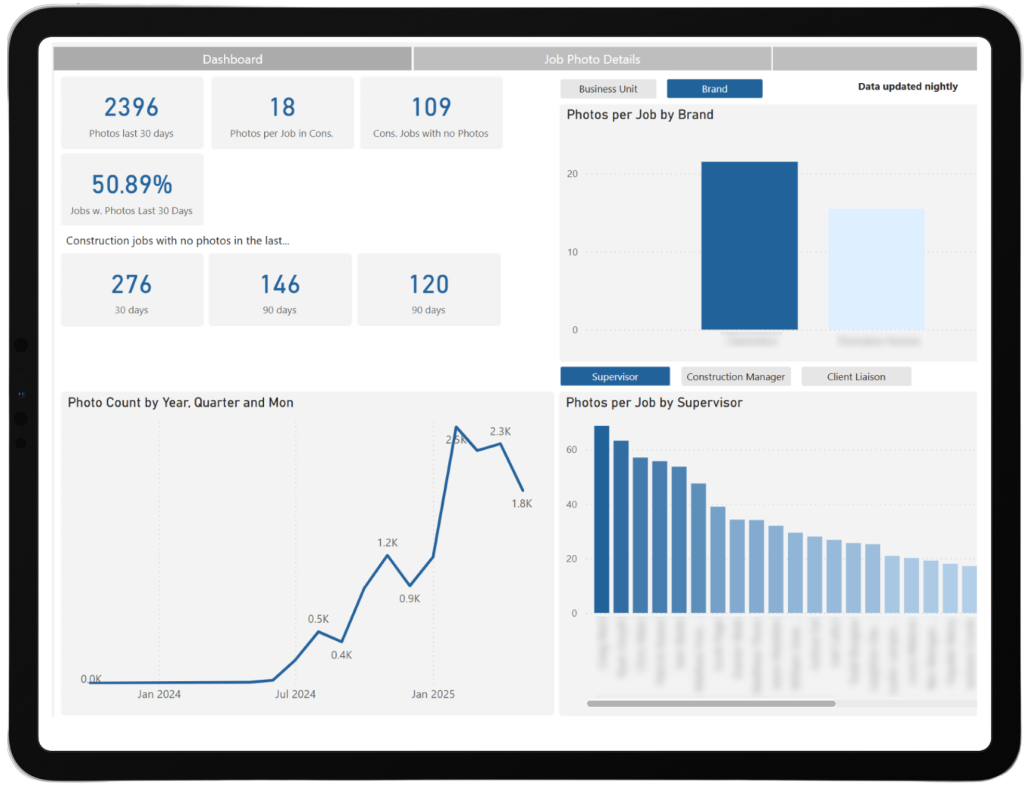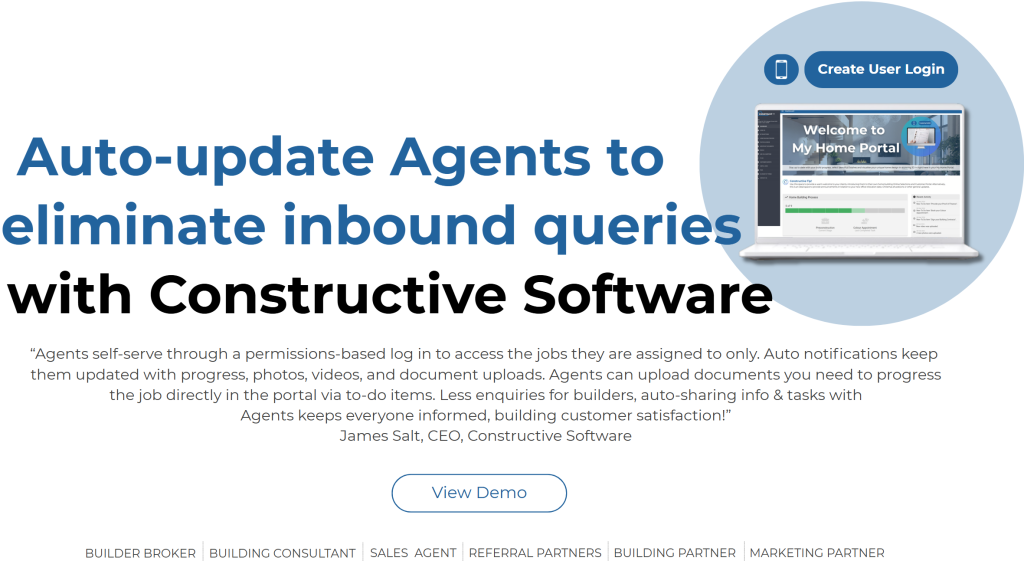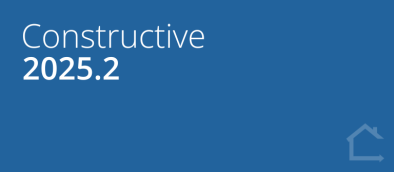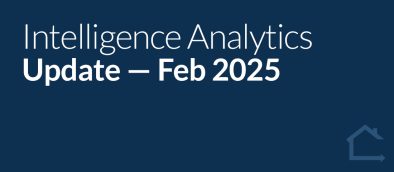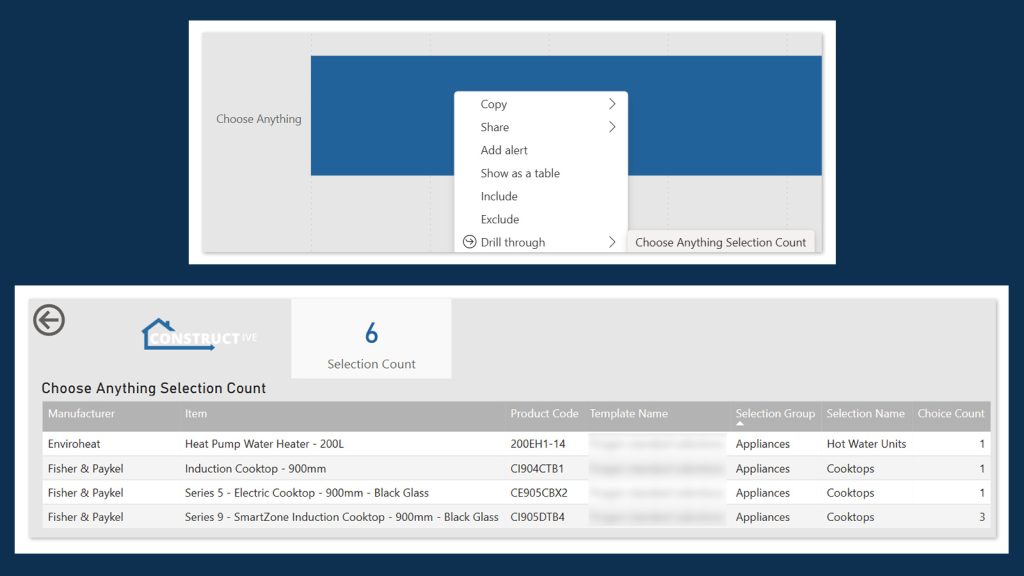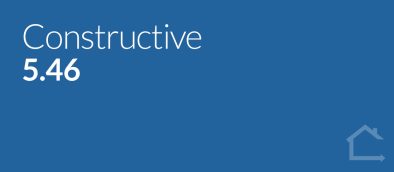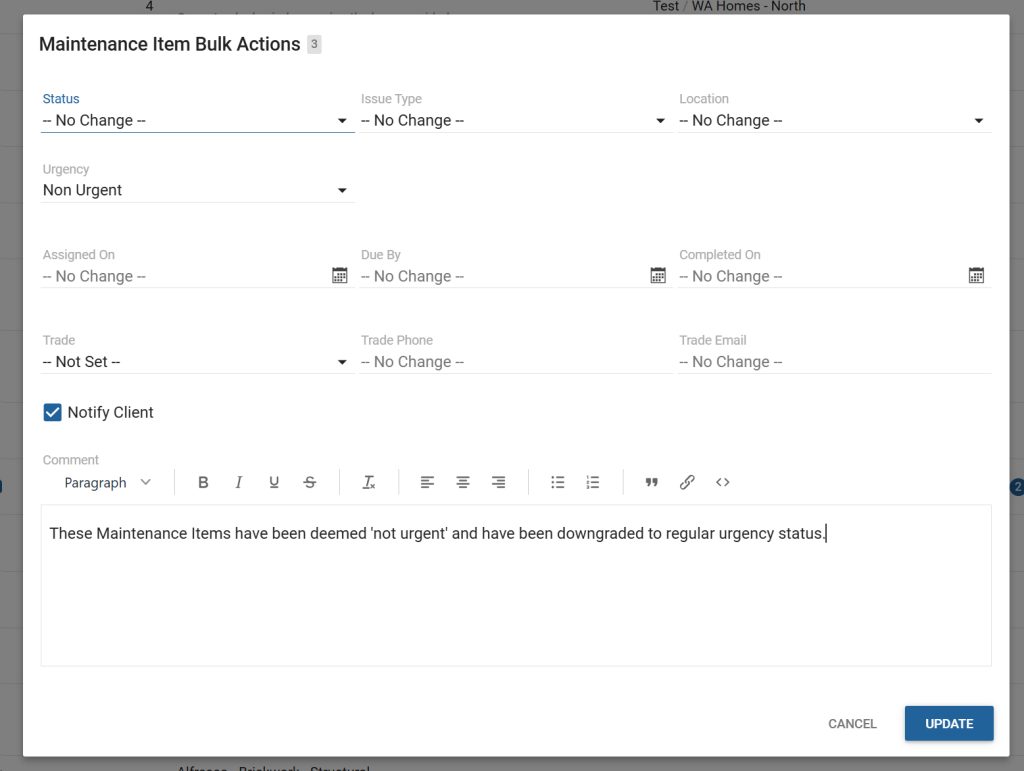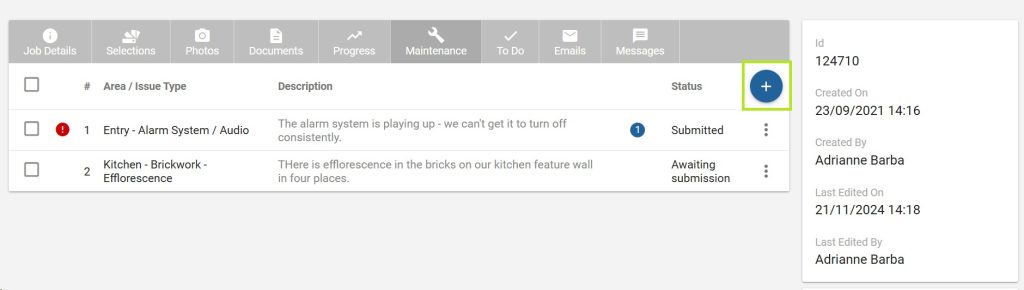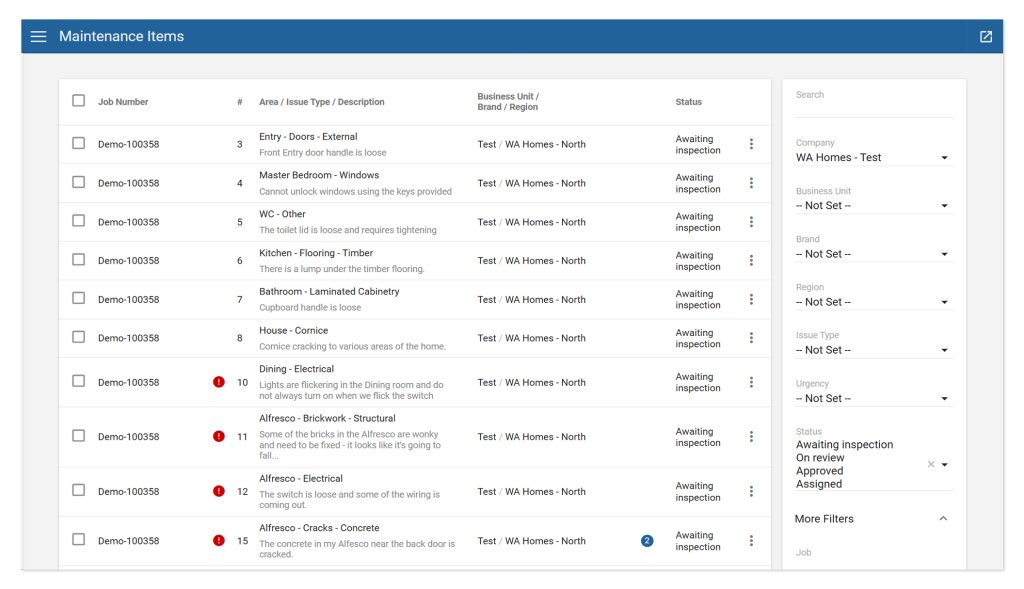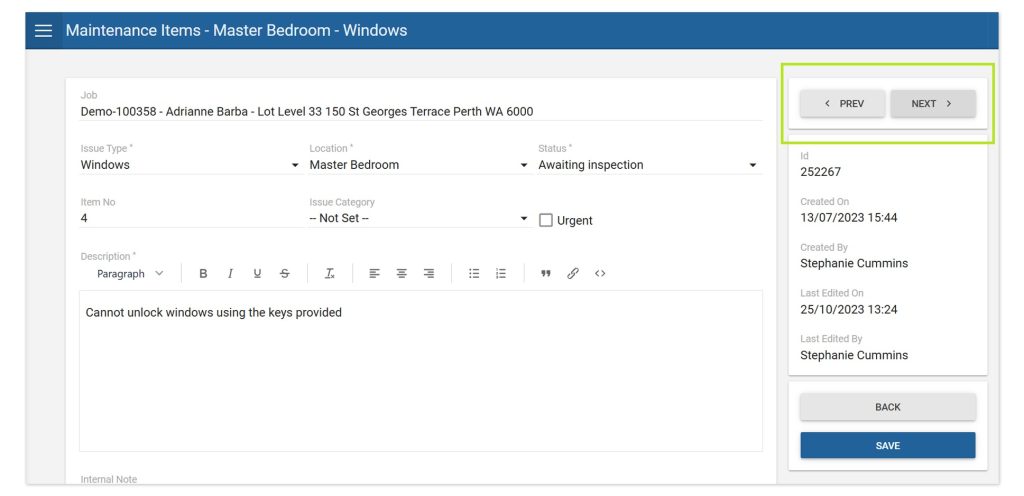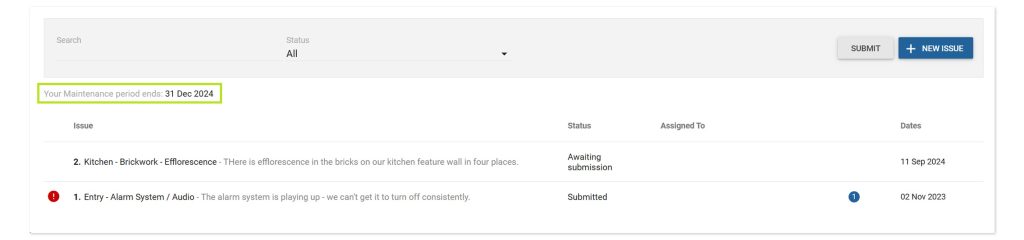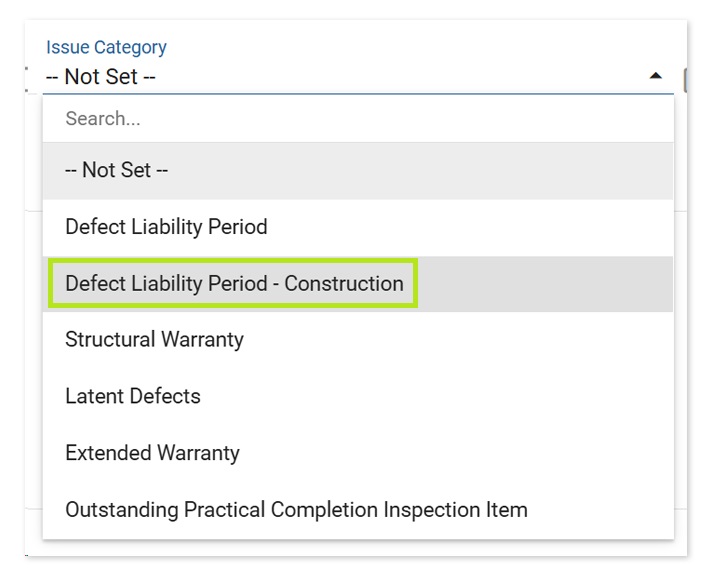In this product update, your software is being enriched with a range of enhancements designed to simplify your user experience and improve operating performance. The key highlights include a new Product Updates modal (via the gift icon) that keeps you effortlessly informed with real-time improvements within your software, expanded job management capabilities for Contract Administrators, improved pricing and item search features, enhanced compatibility with ArchiCAD 27+ models, and more flexible email task options. These updates aim to make your experience more intuitive, efficient, and responsive to your needs.
Product update notes are now visible within your Constructive Software.
We’ve added a new Product Updates section to your software, allowing any staff member with admin access to stay easily informed about new features or fixes as they are deployed. A notification indicator (red dot) will prompt users whenever new product updates are available. The product release notes open in a modal window with a summary and link to the full details on our website, making it simple for you to keep up-to-date without interruptions or pop-ups.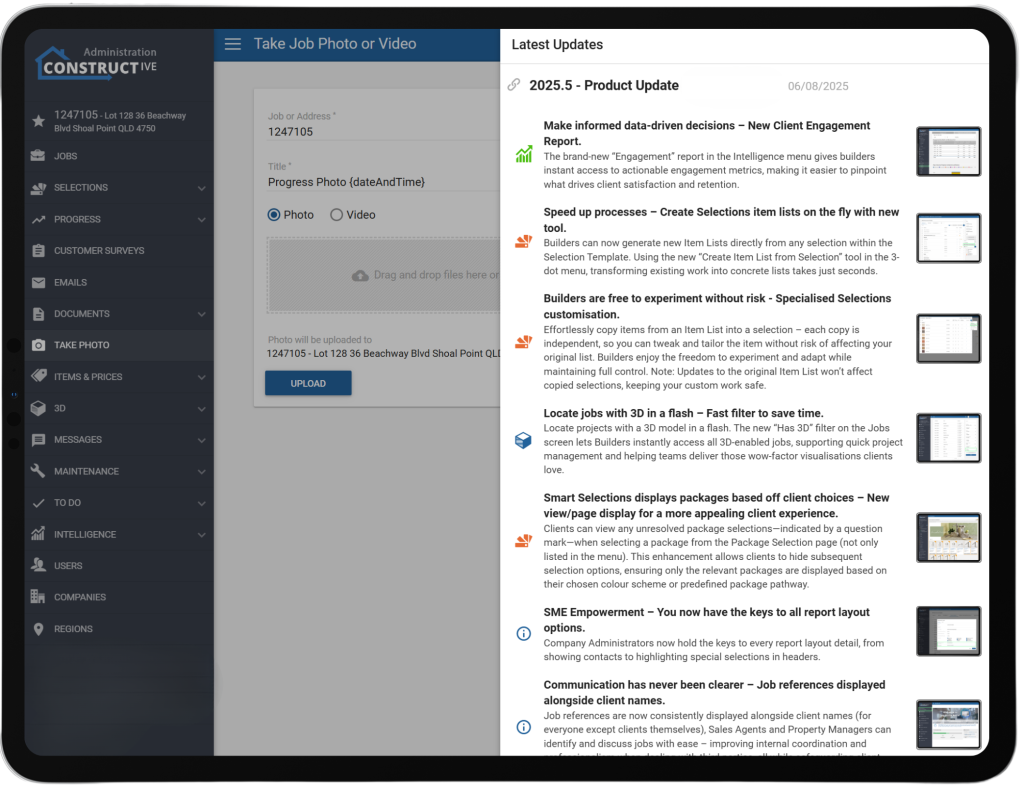
Users – Contract Administrators Can Now Create Jobs.
Permissions have been expanded so that Contract Administrators can now create jobs, not just edit them. This update enhances job management efficiency by reducing dependency on Company Administrators, while aligning with the existing responsibilities of Contract Admins (such as editing jobs and loading selections).
This change enhances the workflow for builders by enabling Contract Admins to handle end-to-end job setup directly, thereby speeding up processes and reducing bottlenecks.**Creating a job generates a charge for a job, as does calculating selections and uploading a model.
Email – Option to Skip Specific Progress Tasks in Update Emails.
We’ve added a new option that lets builders mark certain progress tasks as “Skip Activity”, so they won’t trigger activity records or appear in client/stakeholder update emails.
This feature helps reduce unnecessary notifications (e.g., duplicate milestone reminders) and ensures that only relevant updates are communicated, improving the clarity and efficiency of email communications.
Pricing – Specification and Area Now Visible in Price Table.
The Price Table has been improved by adding ‘Specification’ and ‘Area’ as visible columns. This makes it easier to compare and differentiate between multiple price entries without needing to open each one individually.
This enhancement improves visibility and usability, helping users review and manage pricing more efficiently.
Items – Improved Item Search.
The item search has been enhanced so that results now include items from subcategories under a parent category, making it easier for clients to find what they need.
3D IFC Import – ArchiCAD 27+ Compatibility Fix.
We’ve fixed an issue where IFC models from newer ArchiCAD versions (27+) weren’t importing correctly due to a change in attribute naming.
This enhancement ensures attributes like outside face surfaces are now picked up properly, restoring full compatibility with the latest ArchiCAD versions.
KPIs added to the Engagement report.
See how effectively you are using Constructive with this set of KPIs. Includes your rank compared to all builders using Constructive builders and KPI value tracking over time.
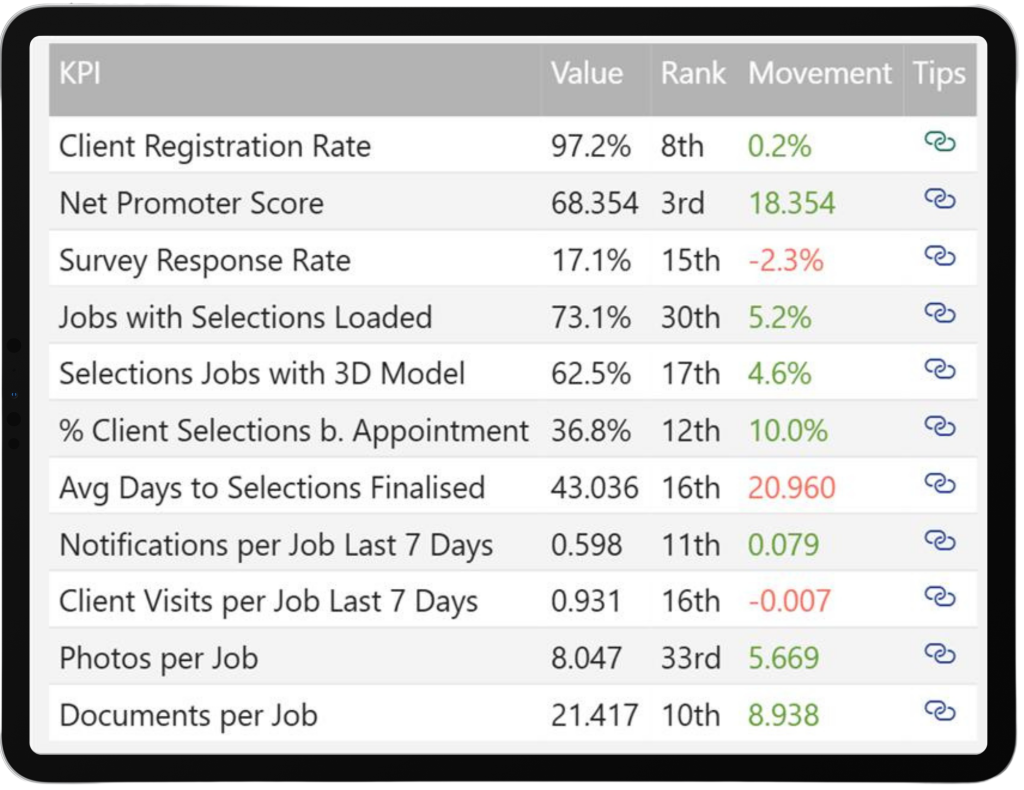
New Jobs Report.
View and export a detailed, filterable list of jobs. Track job progress at scale with Current Job Stages and Job Stage Completions over time.
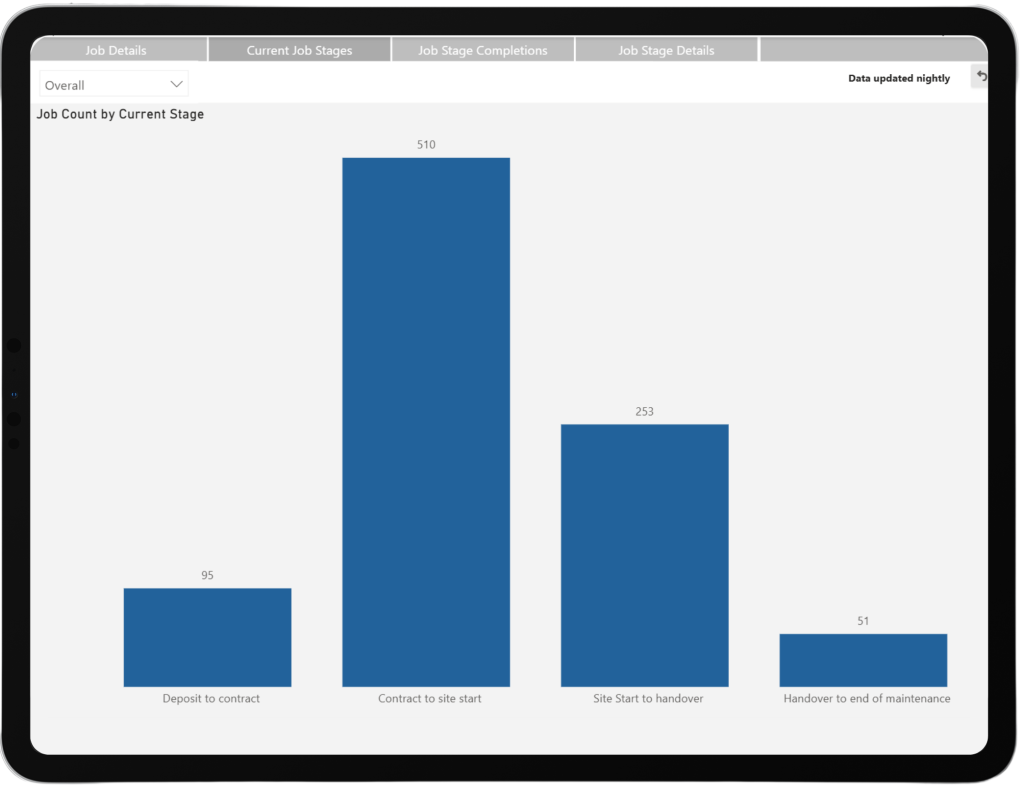
Selections Log Report.
See a log of job selection activity based on daily selections snapshots.
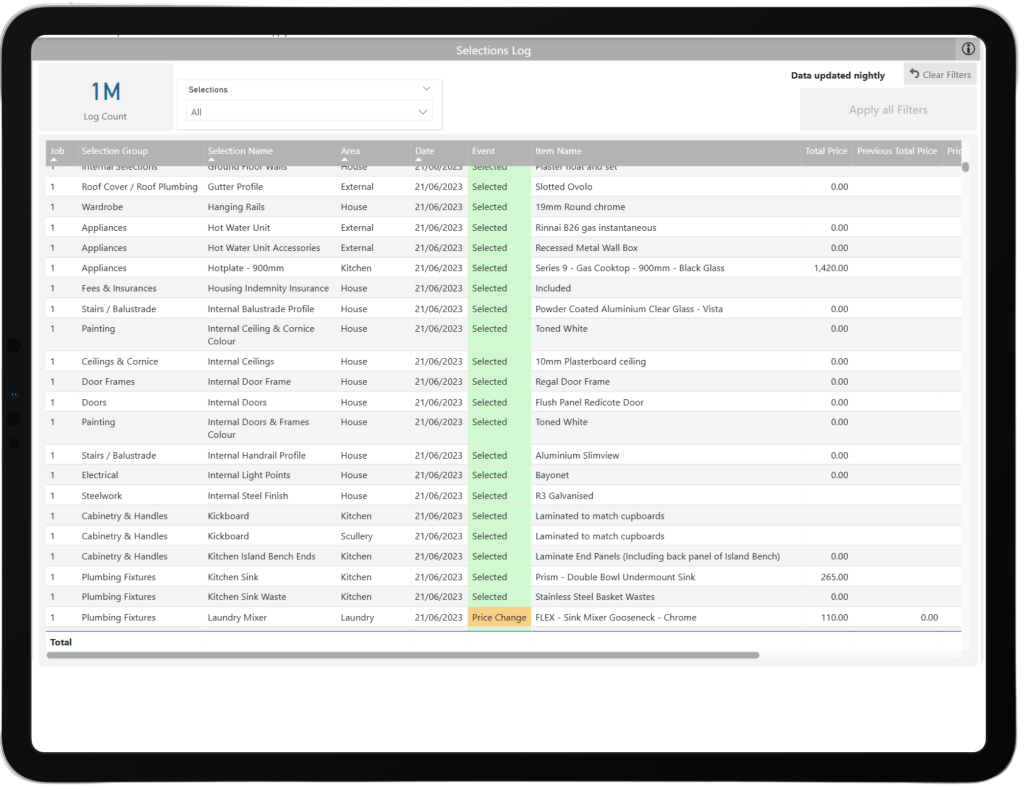
If you have any questions after reading the full release notes, or want help navigating the new features, our team is here to support you.
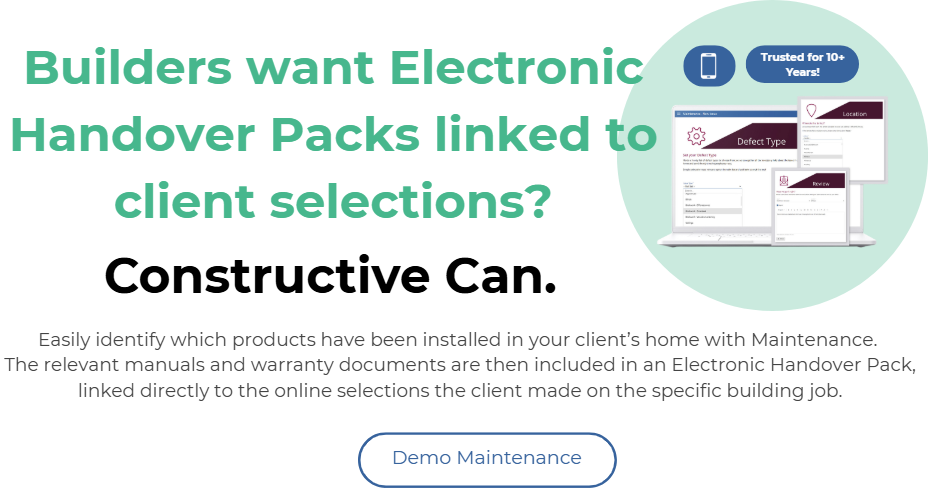
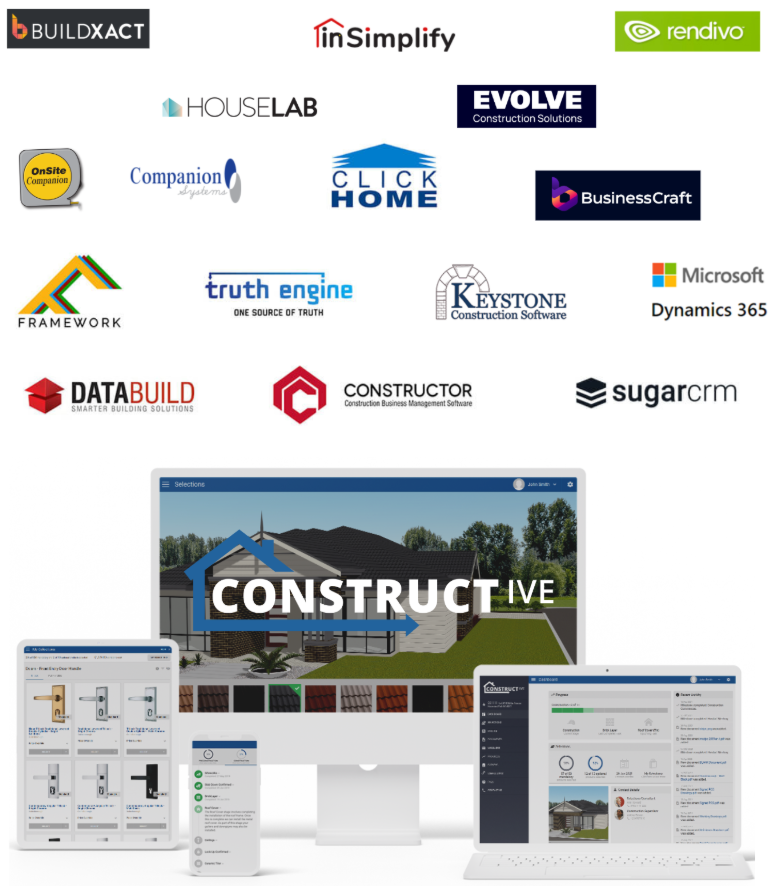
Delivering excellent customer experience
We integrate with workflow systems
“Double-handling of client and construction data is a thing of the past. Constructive Software seamlessly integrates into key data points of BusinessCraft, enabling us to communicate in real-time to our clients: Documents, photos, Milestones and more.”
Fabio Fusari, IT Manager – Summit Homes.